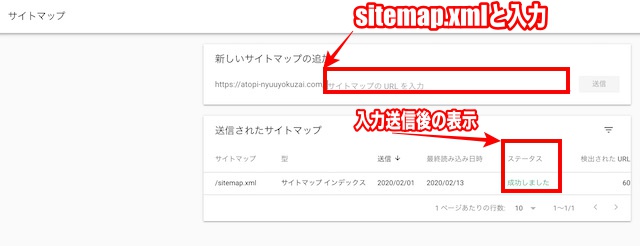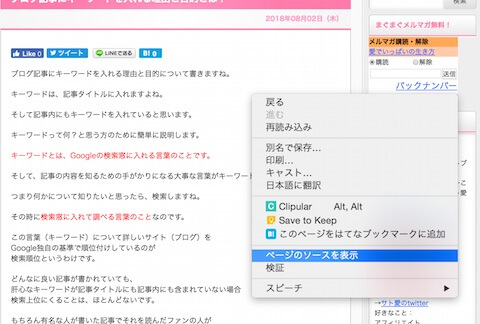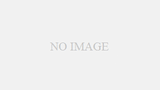グーグルにブログをお知らせ!サーチコンソールに登録方法図解!
サト愛の無料ブログ講座を学び中の方から質問をいただきました。
最近、変更になったみたいなので以下に図解で案内します。
<質問>
第4回:グーグルなどにブログをお知らせ!の件現在はサイトマップを送信するか、Fetch as Google ツールを使用してください。と画面にでます。
クリックしますがたどり着けません。
教えてください。
<回答>
このURLの件ですね。前はそのままURLを貼ってよかったのですが
今はサーチコンソールに案内されているようですね。
https://www.google.com/webmasters/tools/submit-url?hl=ja&continue=/addurl
というわけで、今後も便利なのでブログをサーチコンソール(Search Console)に登録しましょう。
登録方法の図解は、サト愛のアフィリエイトスクールのサポートサイトから
一部を抜粋しました。
Search Consoleにブログを登録
Search Consoleにブログを登録しましょう。
https://www.google.com/webmasters/tools/home?hl=ja
左サイドバーのプロパティを追加をクリックします。
しかしその際、まだSearch Consoleに未登録の場合は、以下のように表示されます。
URLの横の部分をクリックします。
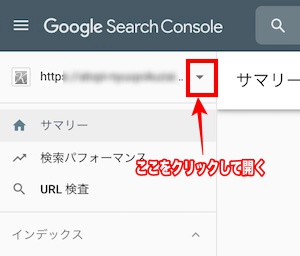
すると下に今登録の他のURLと一緒に+プロパティを追加も表示されます。
ですからプロパティを追加をクリックします。
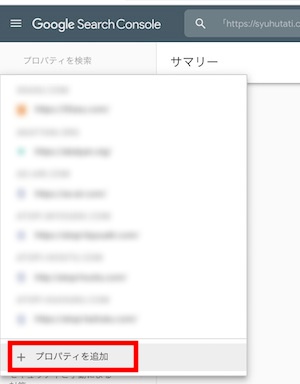
そこで表示のURLプレフィックスの方にブログURLを入れてクリックします。
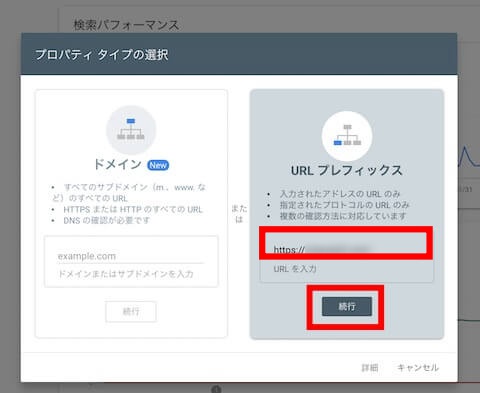
次にこんな画面になるのでその他の確認方法のHTMLタグをクリックします。
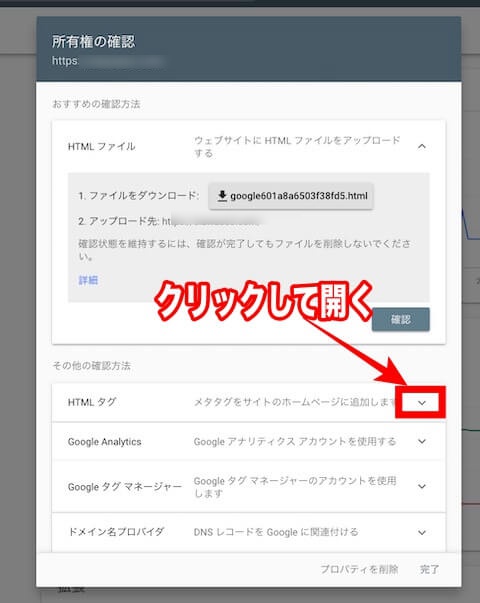
するとこんな画面になるのでHTMLタグを選びます。そしてメタタグの部分を全てコピーしておきます。
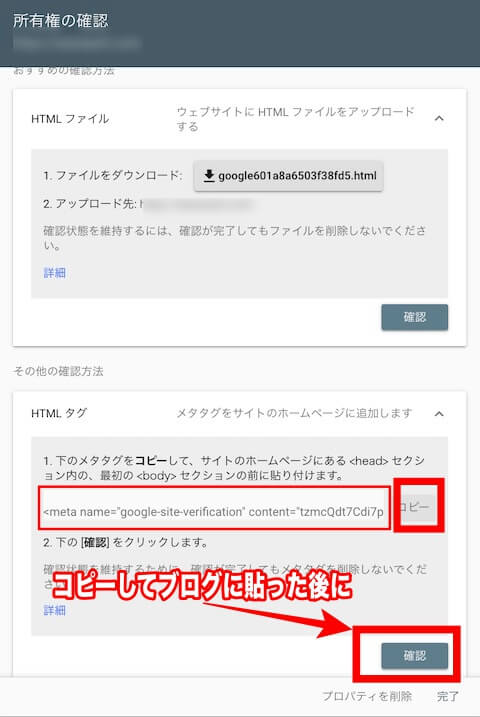
例えば上記は以下みたいにコピー出来ました。
<meta name=”google-site-verification” content=”tzmcQdt7Cdi7phueSgr1jpXgL6YROOHF4uUAJWCReWA” />
このまま貼るパターン(seesaaブログやWPブログのテーマ編集など)と赤文字部分のみを貼るパターン(WPブログのプラグインAll In One SEO Packに貼る場合)
seesaaブログにサーチコンソールタグを貼る方法
seesaaブログや普通は、上記のメタタグ全てをコピーして貼ります。
seesaaブログでサーチコンソールタグを貼る場所は、
seesaa管理画面の設定からいける外部連携の以下のサーチコンソールのタグを貼るところです。
ウェブマスターツール向け所有権確認用タグと書かれている部分です。
検索エンジンにサイトマップを出力送信のところも送信するの方をクリックしておきます。
貼ったら保存をクリックします。
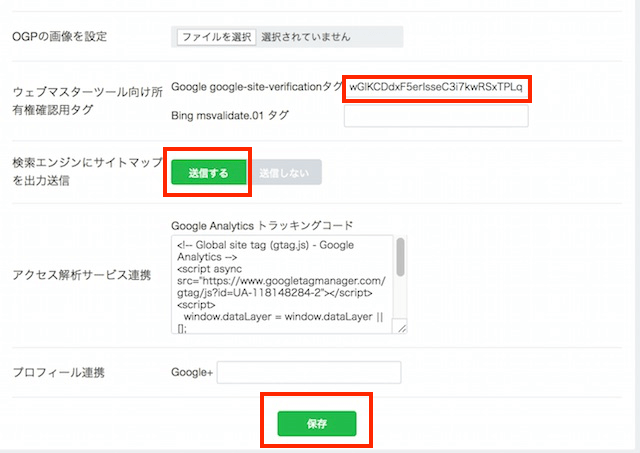
そして先ほどのサーチコンソールに戻って確認をクリックします。
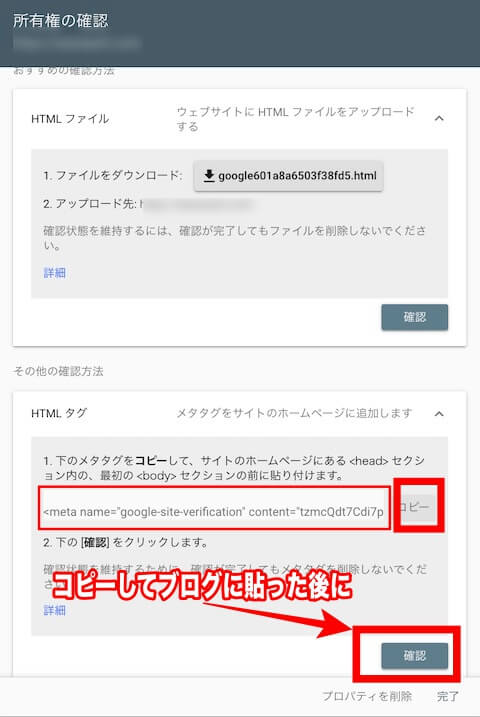
するとこのように、所有権を証明しました。と表示されるのでその下のプロパティに移動をクリックします。

そしてサイトマップをクリックします。
サイトマップの追加をクリックして空欄に sitemap.xmlを追記して送信をクリックします。
こんな画面になっています。
これでサーチコンソールへのseesaaブログの登録は完了です。
====
ここまで質問と回答から一部抜粋です。
ワードプレスブログの場合
なお、WPブログ(ワードプレスブログ)の場合も、途中まで同じです。
テンプレートによってサーチコンソール(ウェブマスターツール)タグを貼るところがわかりやすいものもあります。
しかし私はテンプレートを変更することもあるので、
プラグインのAll In One SEO Packを使って貼っています。
2020年8月14日追記:プラグインについて、よくわからない人は
弊社システム担当北の記事をどうぞ
→WordPress(ワードプレス)のプラグインとはなにか?
なお、楽楽スクールの初月マニュアルの中の
「Googleアナリティクスとサーチコンソールの連携方法図解マニュアル」の
「WPブログにサーチコンソールの確認タグを貼る方法」に詳しく図解しています。
文章で書いてもわかると思うのでここでは簡単に書いておきます。
WPブログの管理画面でAll In One SEO Packの中の一般設定の
Google Search Consoleの部分に
サーチコンソールのメタタグの一部を貼って更新すると良いです。
一部って?そう思いますよね。例えばサーチコンソールの以下みたいなHTMLメタタグの赤字の部分です。
content=”から後の文字列の部分です。
<meta name=”google-site-verification” content=”-K5TdzxkFUmVUiu_YoLcHVJXw7euLjynBSCtHsN_N18” />
他はseesaaと同じく、先ほどのサーチコンソールに戻って確認をクリックします。
◯◯の所有権が確認されました。と表示されるのでその下の続行をクリックします。
そしてサイトマップを登録すれば大丈夫です。
なおサイトマップの登録のために、WPブログの管理画面で
プラグインのGoogle XML Sitemapsを
プラグインの新規追加で追加して有効化するといいです。
その後、サーチコンソールの管理画面に再び戻ります。
サイトマップの追加をクリックして空欄に sitemap.xmlを追記して送信をクリックします。
これでサーチコンソールへのブログの登録は完了です。
以上参考にしてくださいね。
サーチコンソールへブログを登録するメリット等
サーチコンソールへブログを登録するメリットは、
インデックスされやすいことだけでなく
検索キーワード(検索クエリ)もわかりますから、便利です。
不備やエラーがあったこともわかります。
どこから被リンクをもらっているのかなどもURLつきでわかります。
時々チェックしますが、知らないところからリンクされていたりします。
問題点があれば指摘してくれる仕組みがサーチコンソールです。
→グーグルサーチコンソール(Google Search Console)に登録するメリット
なおサーチコンソールとGoogleアナリティクスを連携させるともっと便利です。
そのためにはブログをGoogleアナリティクスに登録するといいです。
→Googleアナリティクスにブログを設定する方法は?
連携させることで、Googleアナリティクスから
検索キーワードや順位などがわかりやすくて便利です。
ぜひ、サーチコンソールとGoogleアナリティクスを活用してみてください。
◆サーチコンソールとGoogleアナリティクスの連携方法や
私の活用方法など図解入りで詳しいのが
サト愛のアフィリエイトスクールです。
すでにブログも書いていて
教材などを実践しているはずなのに
なぜか思ったような成果が出ない場合は
サト愛のアフィリエイトスクールをどうぞ。
再現性が高い独自マニュアルが人気です。
時々募集しています。
→楽楽スクールマニュアルの内容とメリットは?
◆これからブログを作ろうと思う人は
ブログを使ったアフィリエイトの基本が身につく
サト愛の無料講座をどうぞ。
無料→ https://sora3.net/blog10
実際に売れたことがある商品で具体例を書いています。
プラグインのSitekitでGoogleサーチコンソールの設定も簡単
ワードプレスブログなら今はGoogleサーチコンソールも
簡単に設置できるGoogle公式プラグインSitekitが便利です。
私も使ってみたらサーチコンソールだけでなく
Googleアナリティクスや表示スピード、アドセンスまで
WPの管理画面でわかるのがとても便利です。
ワードプレスでGoogleアナリティクスの設定や
サーチコンソールの設定が難しい人や
管理画面で簡単に確認したい人は
プラグインのSitekitを追加すると簡単です。表示スピードも連携できて確認できますよ。
アドセンスとも連携できます。設置方法など詳しくは
こちら弊社システム担当北の記事で動画をどうぞ
→アナリティクスの設定が難しい!そんなあなたに救世主!WPにGoogle公式プラグインSitekitが登場!