WordPressの簡単移行ツールでサーバー移転!失敗と体験【図解あり】
あなたはWordPressブログのドメインのサーバー移転をしたことがありますか?
今のサーバーは使いにくい、表示スピードが遅い。管理画面での操作が難しい。
そのほか色んな理由でドメインのサーバー移転を考える人も多いです。
私の場合はWordPressは数が多すぎるのが原因でした。
数が多いとメンテナンスが大変なんです。
そこで2年くらい前からWordPressを減らす方向で少しずつ断捨離していました。
具体的な数でいうと私は300個くらい持っていたWordPressを30個くらいまで減らしたわけです。
すると3個未満のドメインが乗っているサーバーが13個も存在することに気づきました。
そこでドメインのサーバー移転をしてサーバーの数を2個まで減らすことにしました。
その際にエラーが出て失敗した体験と対策をしたので、それを具体的に話します。
そこで今回の話であなたが得られることは3点です。
ロリポップやエックスサーバー簡単移行ツールを使った体験談と注意点
実際にエックスサーバー簡単移行ツールを使ったWordPressブログ移行の実例図解と注意点
プラスでSSL設定をする時期などの注意点やドメインメールの移転についても図解入りで話しています。
続きは記事を詳しく解説の動画をどうぞ
WordPressの簡単移行ツールでサーバー移転!失敗と体験【エックスサーバー簡単移行ツールの使い方など図解あり】
文章で確認したい人は以下からどうぞ
WordPressの簡単移行ツールを使ったサーバー移転での失敗体験
ではWordPressの簡単移行ツールを使ったサーバー移転での失敗体験の話からです。
まず、サーバーの数が多すぎたので(13個)2個に減らすことにしました。
今もサーバーの断捨離中です。
エックスサーバーが好きなのですが、4つもエックスサーバーは不要です。
はい、エックスサーバーだけで4つも契約していました。
なぜこのようなことをしていたのか?というと昔はIPアドレスが別の方がSEO的に有利だったからです。
そしてサイト量産していたので1個のサーバーにつき50個くらいまで載せていたからです。
しかし今は、サイト数も断捨離して減らしていますしIPアドレスもSEOにあまり関係しないので、サーバーを複数持つメリットが私にとって消えたわけです。
サイト量産から少数精鋭のサイト(ブログ)が管理もしやすいですし今の時代に合うと思います。
そこで初めはエックスサーバー1つだけ残す事にしました。
その為に私たちがした作業と改善やエラーへの対応を順番に話します。
不要な放置サイトを減らしていき残すドメインを絞ります。
他の3つのエックスサーバーに残っているWPブログを残す予定のエックスサーバーに移行してもらおうと、WPブログの専門家の北(息子)に依頼したら問題点を指摘されました。
エックスサーバー同士での移転は、一旦、ドメインを削除して載せ直すことになるから、表示されない期間が出るとのこと。
それならばとロリポップに移転することにしました。
ロリポップにもWordPressの簡単移行ツールがあるので思ったより簡単だったそうです。
こちらの公式サイトの説明をどうぞ
https://lolipop.jp/manual/startup/wordpress-migrator/
短縮URLのプラグインでエラーで失敗の具体的な対策方法
エックスサーバーからロリポップへ移行したWordPress9個のうち8個はエラーもなくスムーズでした。
そのうち2個が短縮URLのプラグインのPretty Linksを使っていました。
1個はスムーズにエラーも出なかったんですが、1つがエラー表示です。
普通の記事のURLは正常に表示されますが、
Pretty Linksで作った短縮URLがすべて以下のようなエラー表示でした。
〜〜〜
The server encountered an internal error or misconfiguration and was unable to complete your request.Please contact the server administrator at https://lolipop.jp/support/ to inform them of the time this error occurred, and the actions you performed just before this error.More information about this error may be available in the server error log.
Additionally, a 500 Internal Server Error error was encountered while trying to use an ErrorDocument to handle the request.
〜〜〜
問い合わせフォームや質問フォームをこのドメインの短縮URLにしていました。
質問できませんというスクール生からのメールでエラーに気づけました。
急いで応急措置として違う短縮URLを使って対応し連絡しました。
その後北にエラー処理で直してもらいました。
北の説明によると
〜〜〜
対処した方法
.htaccess(ドットエイチティーアクセス)ファイルの内容をかなりシンプルにした。
.htaccessとはWebサーバーの基本的な動作を、ディレクトリ単位で制御するためのファイルです。
引用元:https://www.kagoya.jp/howto/rentalserver/htaccess/
redirect設定やBasic認証でのアクセス制限、接続元のIPアドレスによって制限など色々な設定ができるファイルです。
以下が実際に北が修正した後の.htaccessファイルの内容です。シンプルですね。
===
# BEGIN WordPressRewriteEngine On
RewriteBase /
RewriteCond %{REQUEST_FILENAME} !-f
RewriteCond %{REQUEST_FILENAME} !-d
RewriteRule . /index.php [L]# END WordPress
===ここまで補足===
言ってしまえばこれだけです。
原因としては、サーバーを移動した時に.htaccessファイルの内容が、新サーバーのモノに変わるから、だと思うんですが。。。。
〜〜〜
とのこと。
.htaccessファイルの内容でエラーの原因があったんでしょうね^^;
シンプル化で無事解決できてよかったです。
今回のPretty Links短縮URLでのエラーから学んだことはドメインのサーバー移転の可能性がある場合は、短縮URLをプラグインで作らない方がより安心です。
もちろん通常はサーバー移転をしないと思うので使っても良いとは思います。
実際同じようにして今もちゃんと動いているドメインもあります。
そしてもしエラーになっても私の例のように.htaccessファイルをシンプル化することで解決です。
ただ短縮URLも1つのドメインのみに集中するのはリスク分散できないので
今後は、いくつか使い分けて直ぐに対応できるようにしようと思いました。
エックスサーバーの簡単移行ツールを使った体験談と注意点
エックスサーバーの簡単移行ツールを使った体験談と注意点についてです。
エックスサーバーの簡単移行ツールでwpX Speed![]() に設置していたWordPressブログの移行もしてもらいました。
に設置していたWordPressブログの移行もしてもらいました。
これは、一番スムーズで簡単だったそうです。
同じ会社だからでしょうね。
次にエックスサーバーの簡単移行ツールでスターサーバーライトプラン![]() に設置していたWordPressブログ移行もしてもらいました。
に設置していたWordPressブログ移行もしてもらいました。
これも簡単スムーズだったそうです。
そしてエックスサーバーの簡単移行ツールでヘテムル![]() のWordPressブログの移行もしてもらいました。
のWordPressブログの移行もしてもらいました。
これはエックスサーバーの簡単移行ツールを使う前にへテムル内の整理中に間違って不要なデータベースだと勘違いして削除した影響で2つのサブディレクトリのWordPressが消えました^^;
どちらもバックアップをしていなかったので、完全に消えました^^;
残念ですが今現在の成果に大きな影響はなかったのが幸いでした。
この後、必要な残す予定のWordPressはエクスポートでバックアップして保存することにしました。
バックアップ、とても大事です。
バックアップがあればいつでも内容を復活できます。
実際に使ってみたエックスサーバーの簡単移行ツールは、とても使いやすく簡単でした。
エックスサーバーの簡単移行ツールで実際にWordPressブログ移転体験の図解と注意点
ではエックスサーバーの簡単移行ツールで実際にWordPressブログ移転体験をしたので図解にして注意点も話します。
エックスサーバーの簡単移行ツールを使う前にしておくことは、以下の3つです。
2エックスサーバーでドメイン設定
3WordPressのユーザー名、パスワード、URLをメモしておく
(WordPress簡単移行ツールで使うので)
その後
ツールの移行が終わったら
5ドメインの管理画面でネームサーバーの変更をします。
注意点は、移行する前にネームサーバーの変更をしないことです。
ちゃんとWordPress簡単移行ツールでブログデータをエックスサーバーに移行した後にドメインでネームサーバーの変更をします。
なお今回はへテムルのWordPressを1個だけ実験用に残してもらっていました。
そこで自分でエックスサーバーの簡単移行ツールでヘテムルのWordPressを移行を実際にやってみました。
図解で解説します。
移行前のWordPressのバックアップ(エクスポートで簡単)とドメイン設定図解
まず、1移行前のWordPressのバックアップ(エクスポートで簡単)しました。
以下みたいに管理画面のツールの中のエクスポートを選びます。そしてエクスポートファイルをダウンロードをクリックしてPC内に保存します。
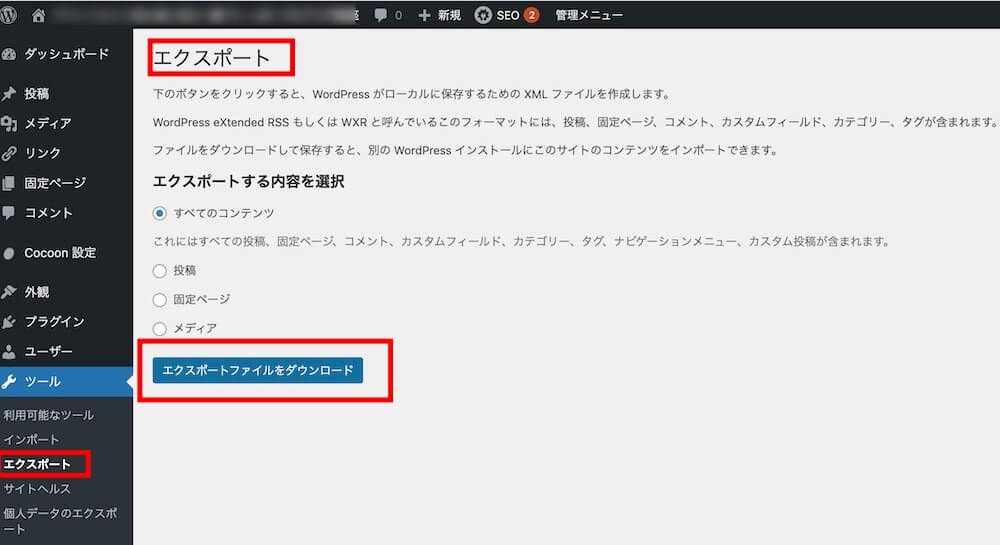
次に以下の順番で2エックスサーバーでドメイン設定を選びます。
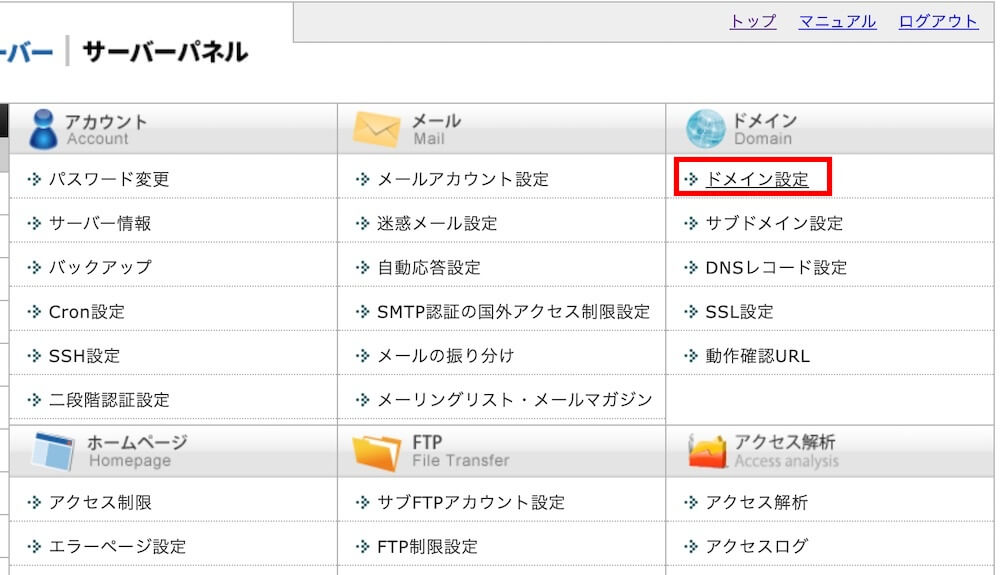
そしてドメイン設定追加をクリックします。
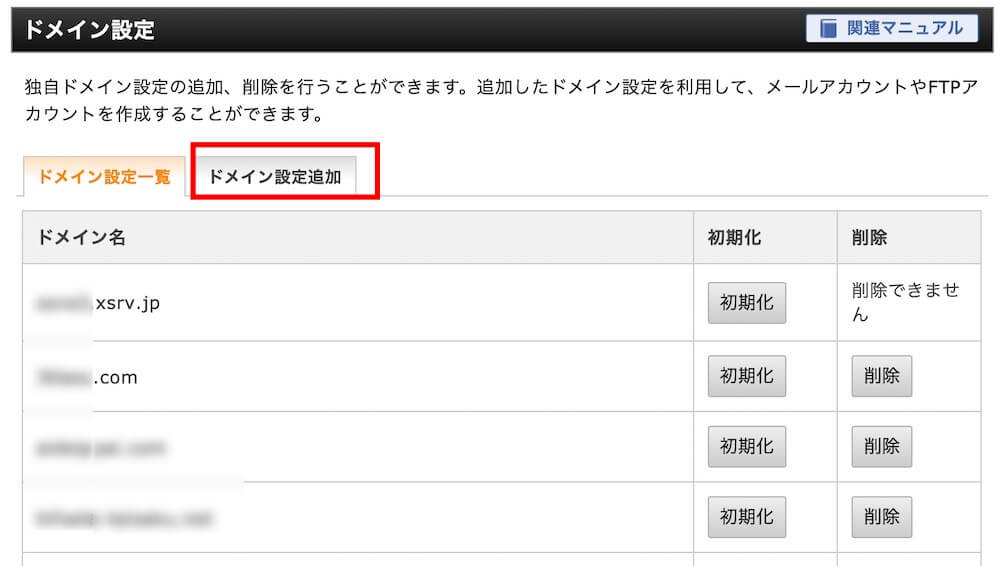
以下のように移行予定のドメインを入力して確認画面へ進むをクリックします。
なお「無料独自SSLを利用する」と、「高速化・アクセス数拡張機能「 Xアクセラレータ」を有効にする」にチェックは入れておいてOKです。
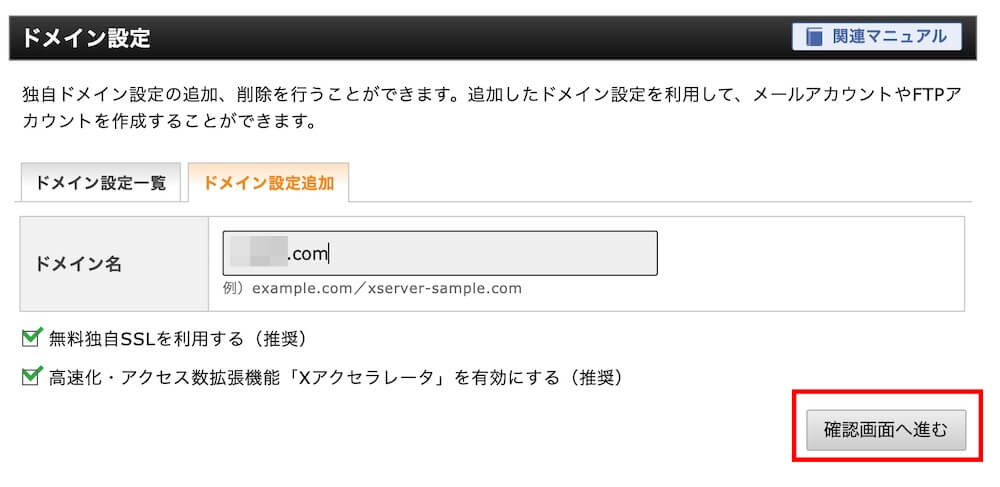
確認できたら追加するをクリックします。
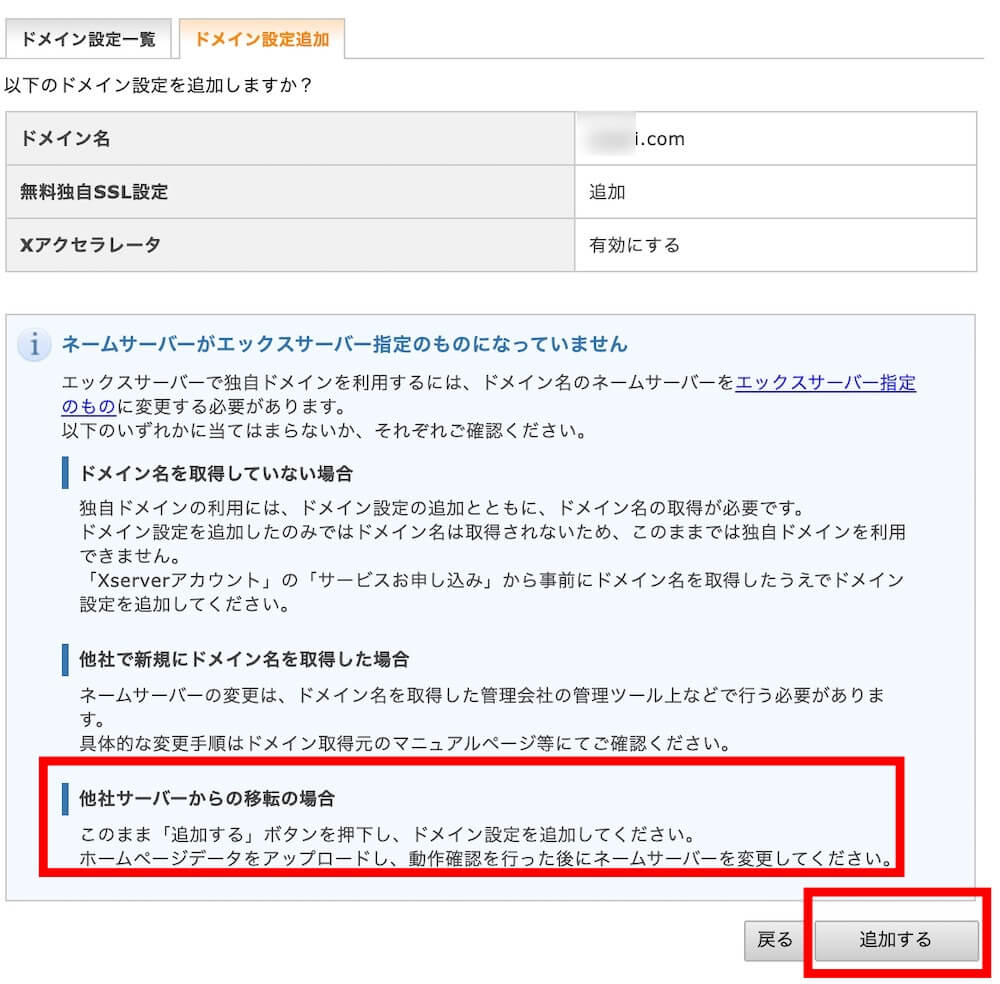
すると以下のように「ドメイン設定の追加を完了しました」と表示されます。
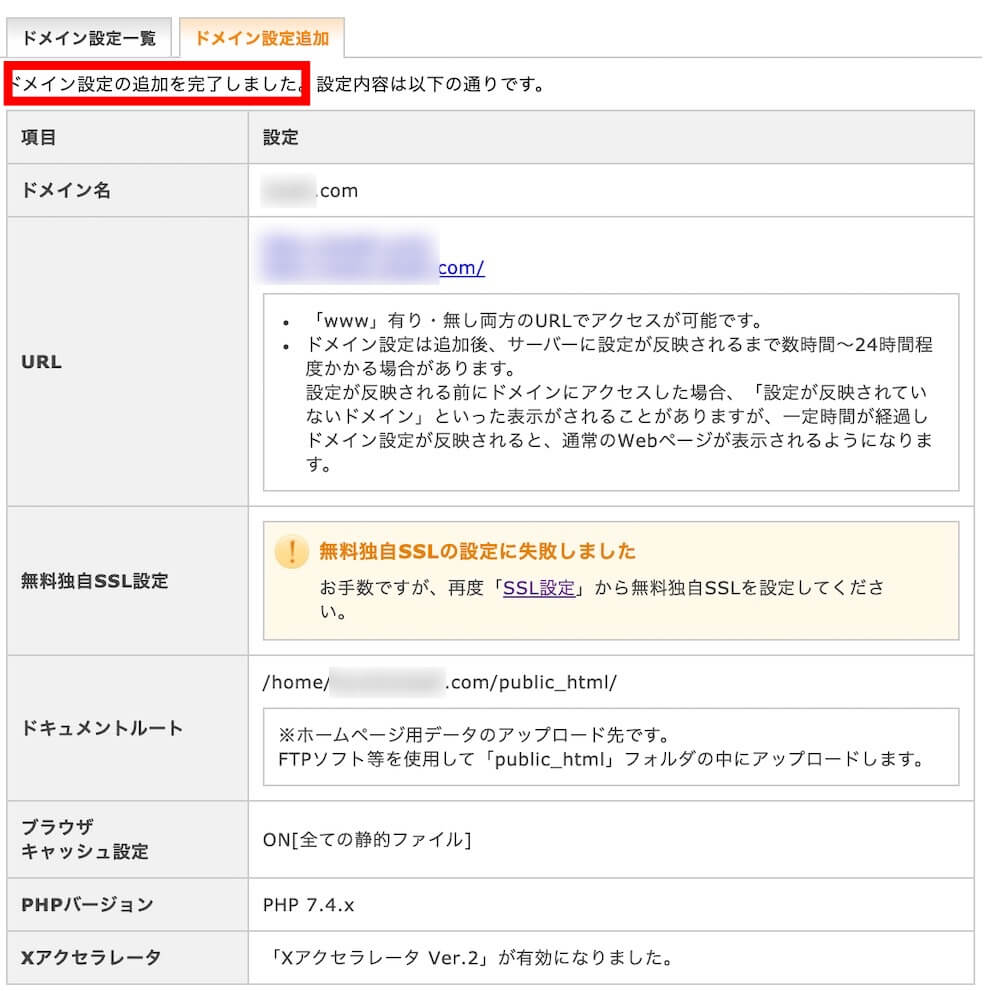
そして次は、3WordPressのユーザー名、パスワード、URLをメモしておきます。
WordPress簡単移行ツールでブログデータをエックスサーバーに移行の図解
次に4WordPress簡単移行ツールでブログデータをエックスサーバーに移行します。
エックスサーバーの管理画面でWordPress簡単移行をクリックします。
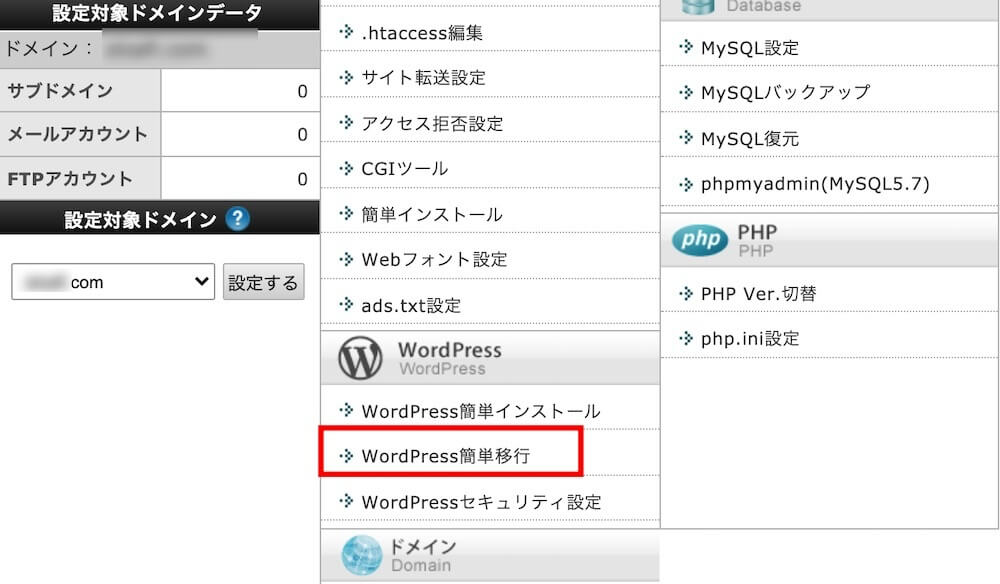
現在移行済みのWordPressはありませんと表示されていてOKです。
WordPress移行情報入力をクリックします。
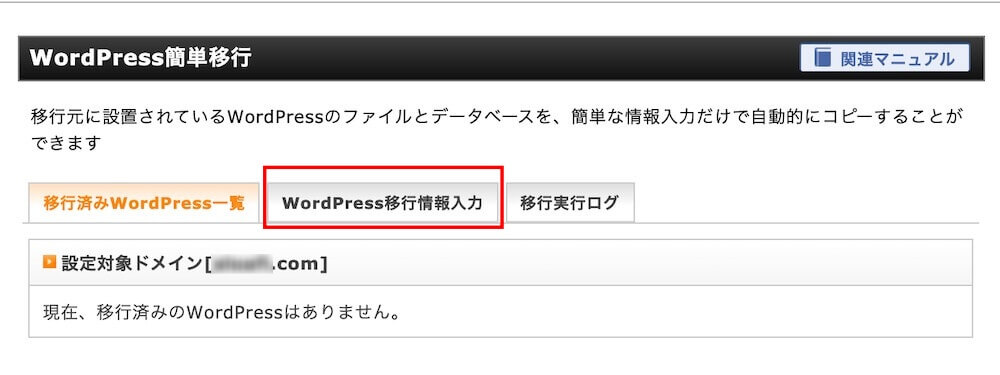
次にメモしておいた移行元URLとユーザー名、パスワードを入力します。
SSL化していた場合は、httpsを選びます。確認画面へ進むをクリックします。
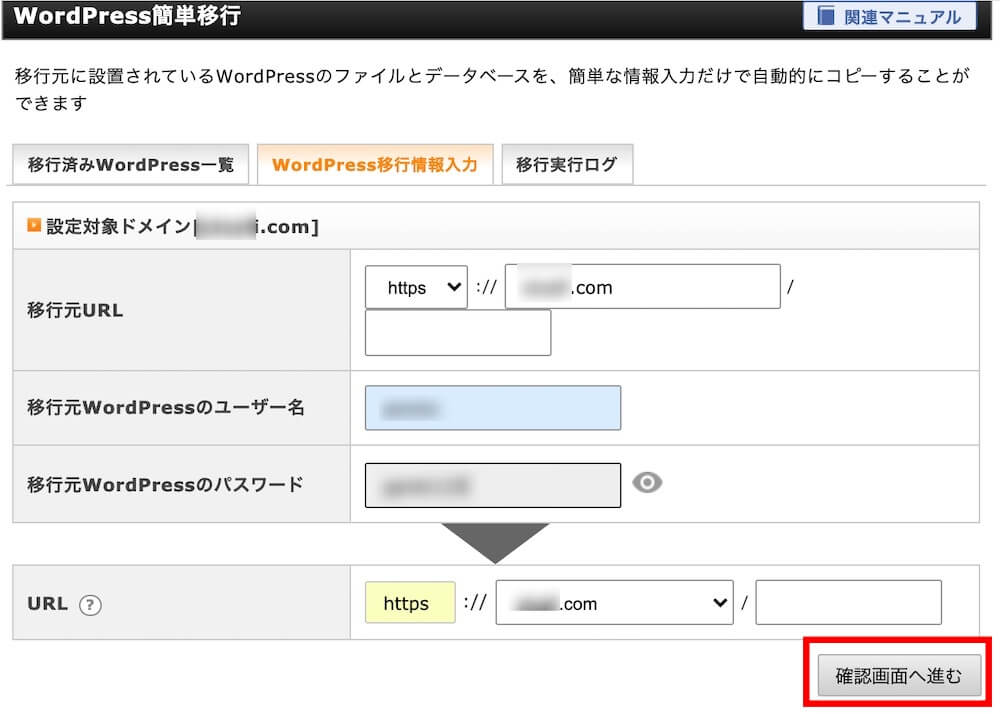
しばらく(5分くらい?)待機中0%が続きます。そのまま待ちます。
私は、その間暇なので別の画面で別の作業をしていました。
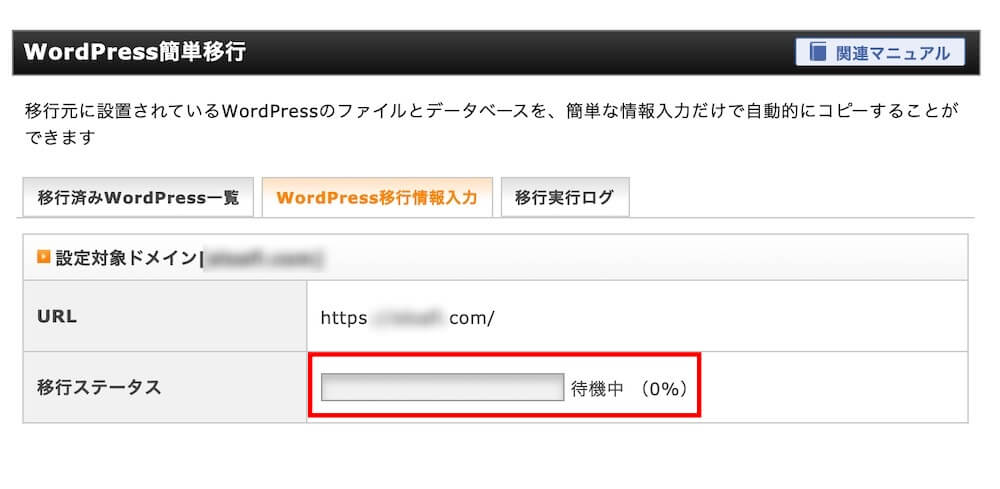
しばらくすると以下の画面に変わります。SSL化失敗と表示されますが、今はこのままで大丈夫です。(ネームサーバーの移転後に操作予定なので)
だから確認をクリックします。

データベース情報などをメモしておきます。
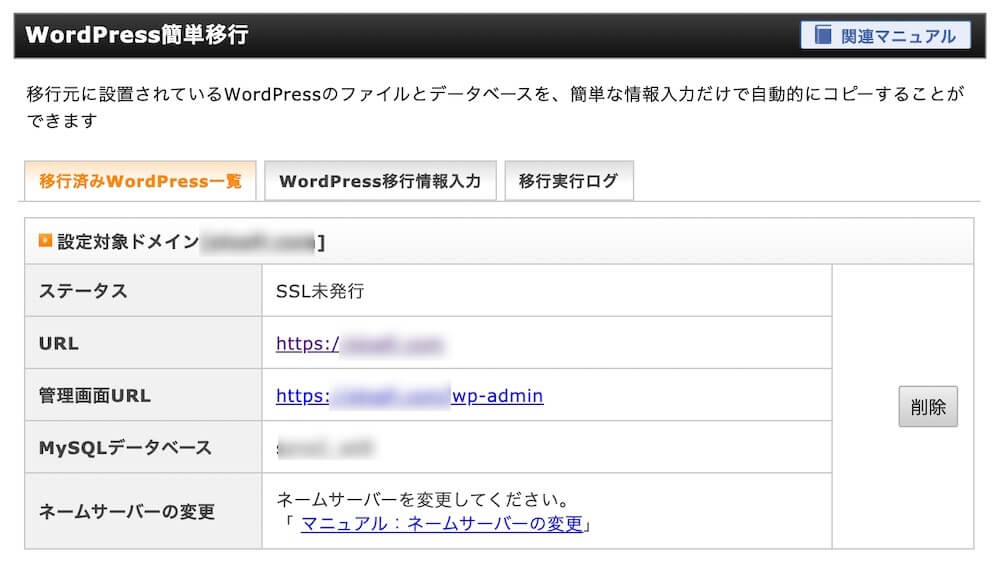
移行予定ドメインのネームサーバーの変更を図解
次に移行予定ドメインのネームサーバーの変更をします。
この移行予定ドメインは、私の場合ムームードメインなので、ムームードメインの管理画面に行きます。
他のドメインでも同じようにできますので参考にどうぞ。
ネームサーバ設定変更をクリックします。
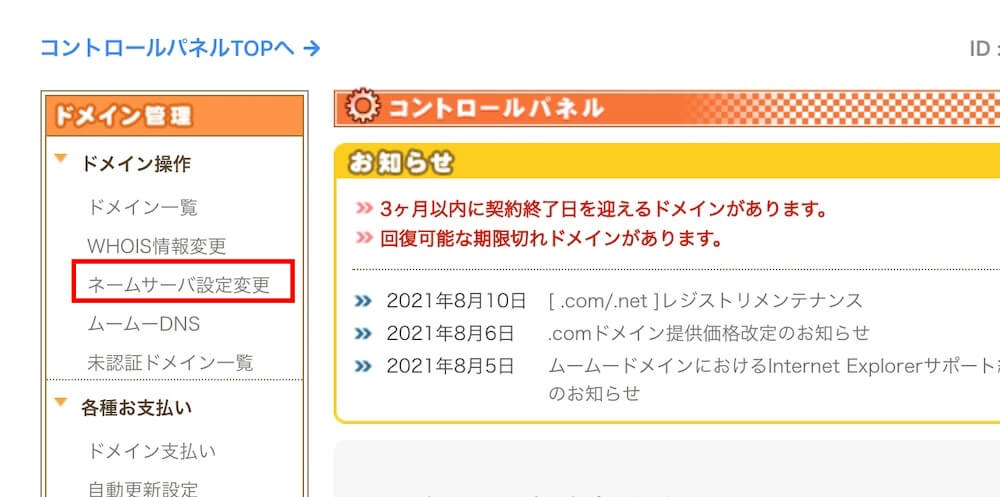
ドメインが多くて見つけにくい場合は、移行予定ドメインを検索します。
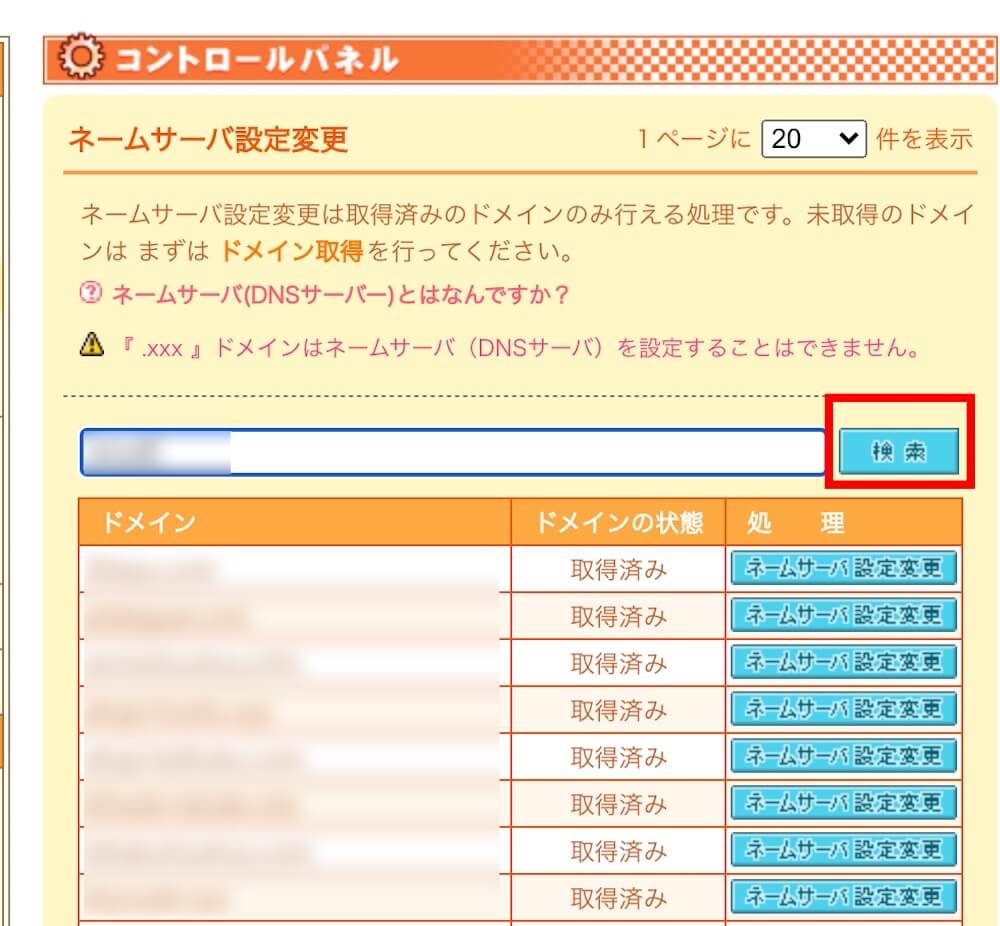
見つけた移行予定ドメインの処理でネームサーバー設定変更をクリックします。
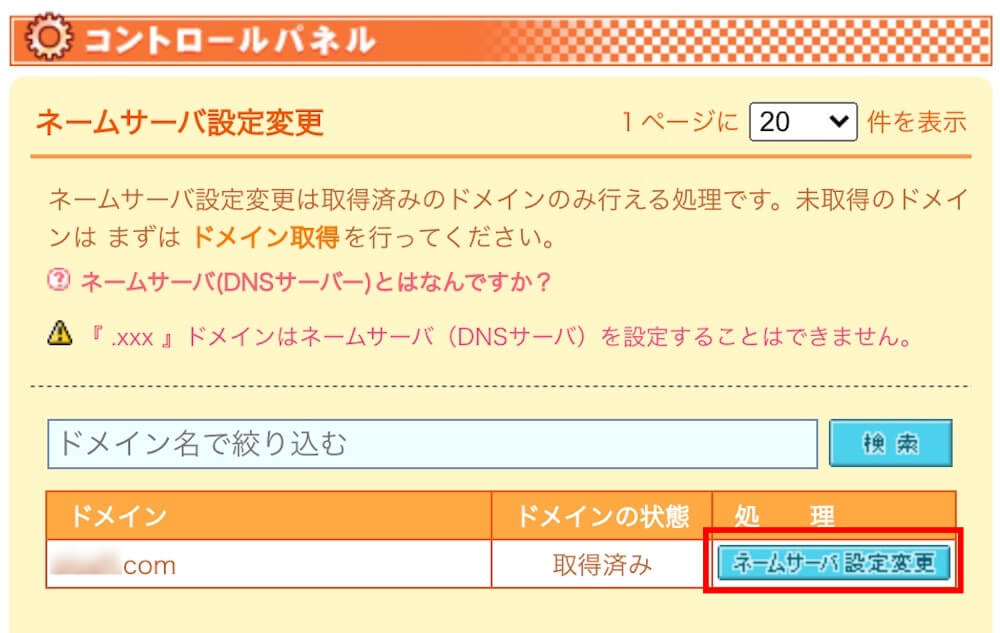
今はへテムルになっているのをGMOペポパ以外のネームサーバを使用するを選びます。
するとネームサーバを設定してくださいと表示されるのでエックスサーバーのネームサーバを以下のように設定します。入力したらネームサーバ設定変更をクリックします。
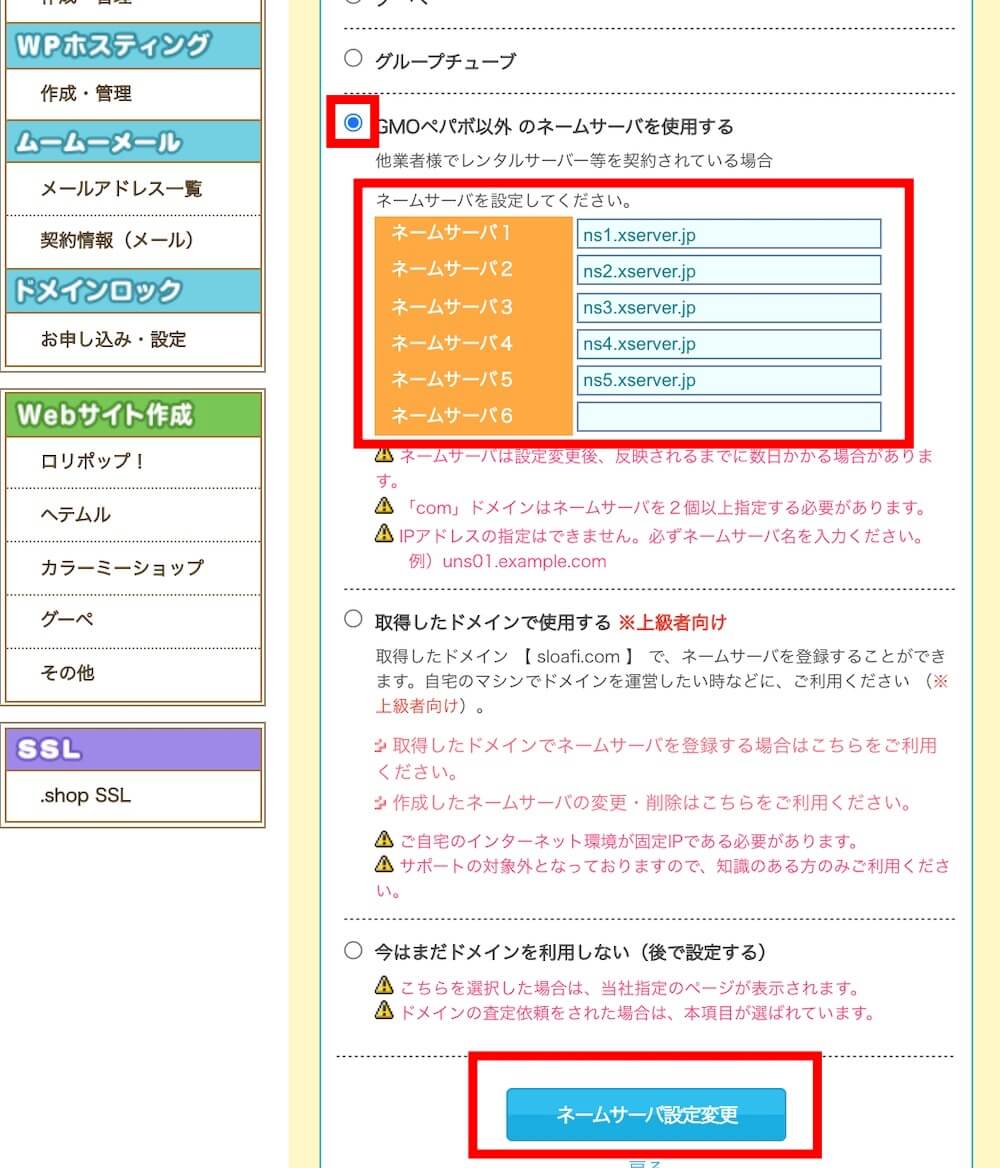
上記に入力していますがエックスサーバー のネームサーバは以下です。
ns2.xserver.jp
ns3.xserver.jp
ns4.xserver.jp
ns5.xserver.jp
すると以下のようにネームサーバの設定を変更しましたと表示されます。
反映には3日くらいかかるようです。
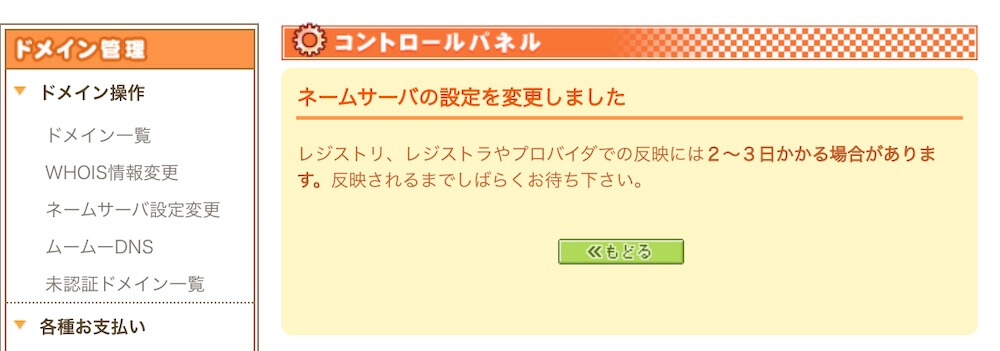
SSLの再設定の為エックスサーバでSSL設定の図解
ネームサーバ移行が上手くいくと移行予定のWordPressをクリックすると以下のようにSSL化できていない警告になります。
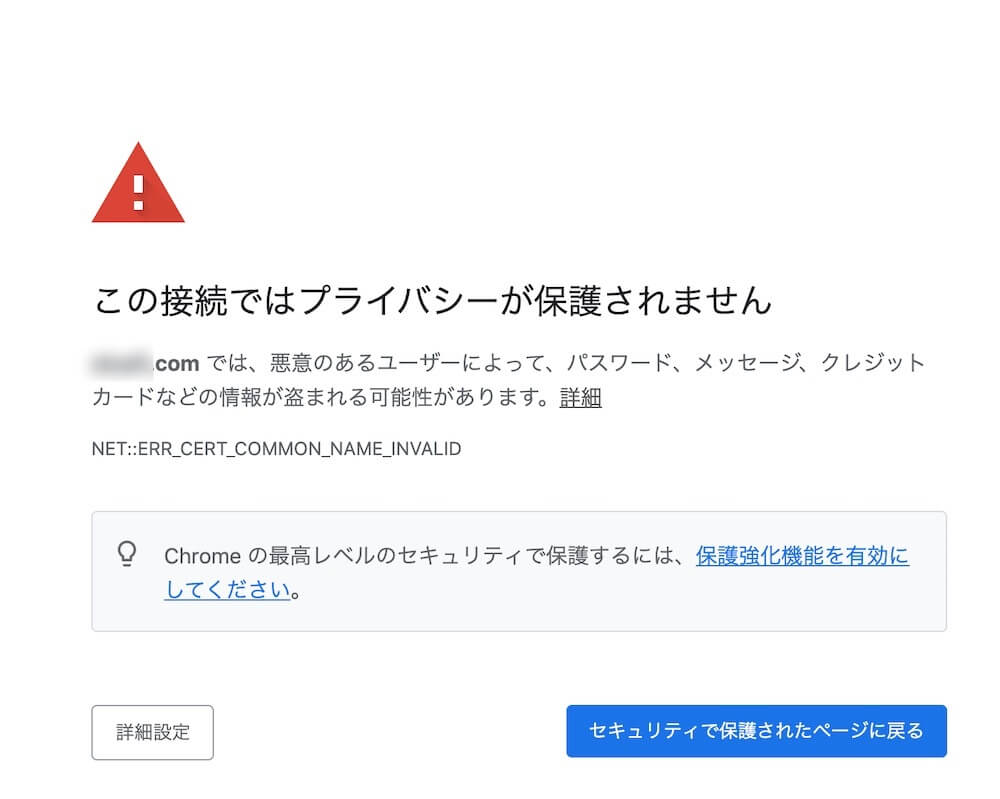
そこで移行先のエックスサーバーの管理画面でSSL設定をクリックします。
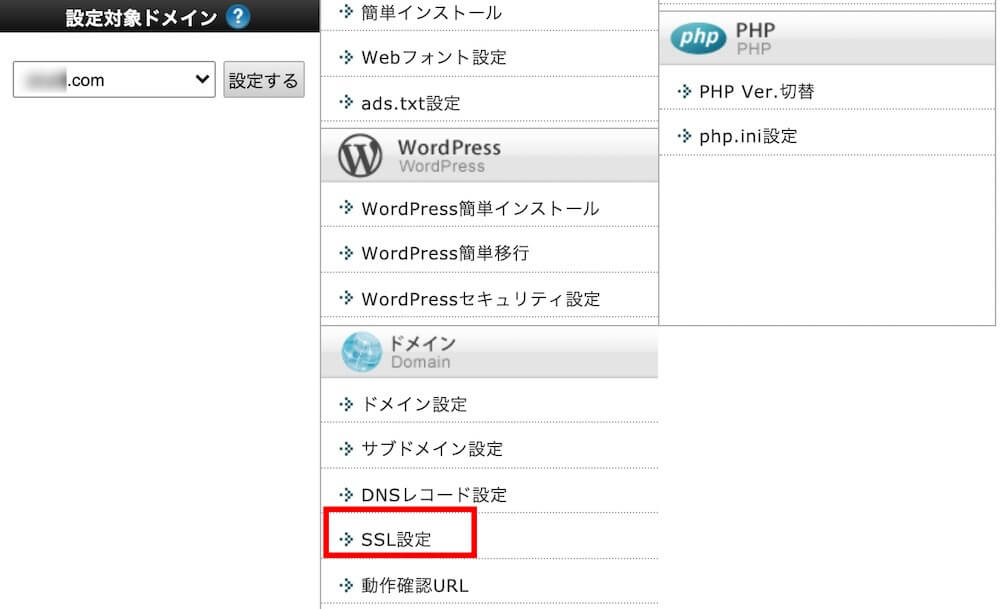
そして以下みたいな画面になるので、確認画面に進むをクリックします。
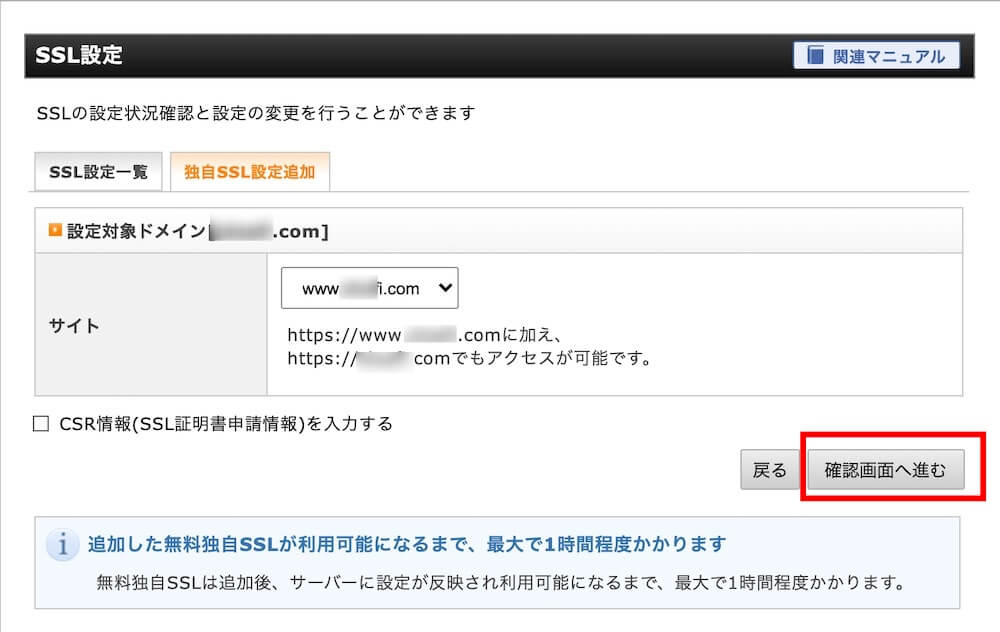
確認後に追加するをクリックしたら以下みたいになりますので、そのまま待ちます。
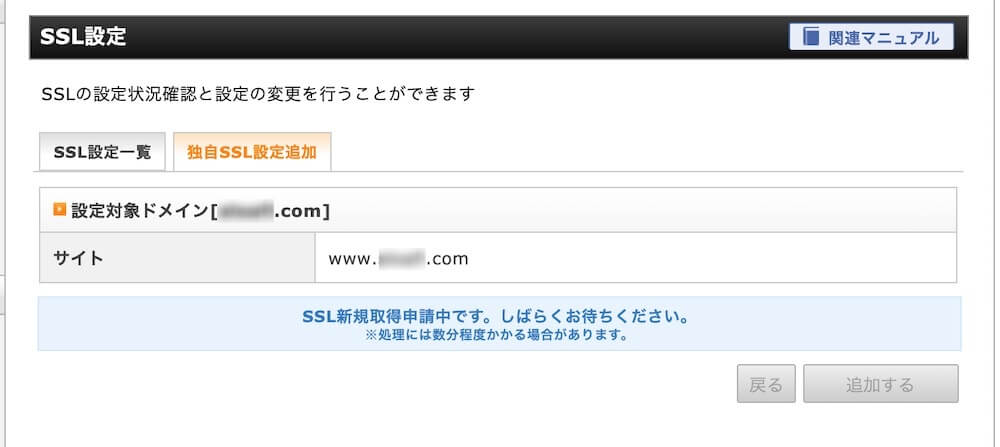
暫くすると、独自SSL設定を追加しましたと表示されたらOKです。実際の反映には1時間くらい必要になります。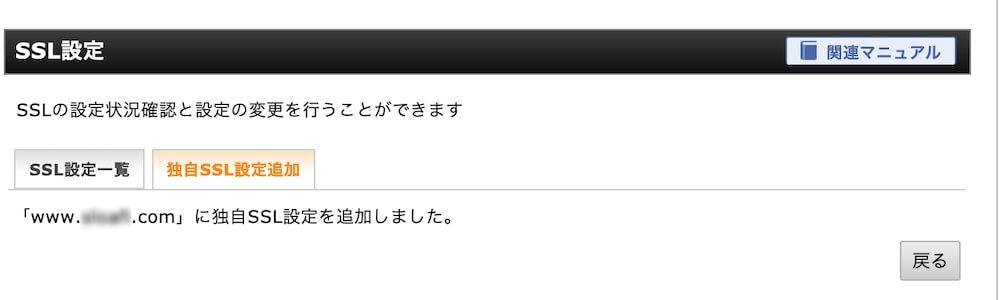
このブログも1時間後くらいになったら以下のように普通に表示できました。昔のブログです。実験用に使いました。
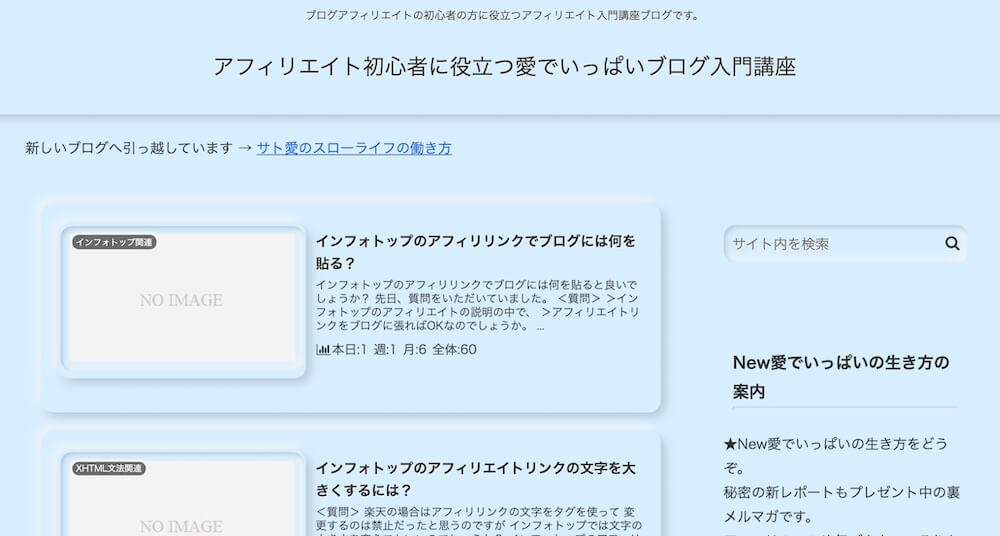
注意点:暫くは前のサーバーと新しいサーバーに行ったり来たりしながら、大体1週間くらいで新しいサーバーに馴染んで安定するようです。
だから、最低でも1週間以上は元のサーバーからドメインを解除しないように注意しましょう。
サーバーのお引越しという言葉をよく使いますが、実際は同じドメインが移るわけではなく、分身して新しいドメインに移るのだそうです。
だから新旧サーバーで設定の違いが出てきた場合は、新しいサーバーでも改めて設定が必要になります。
なおWordPressの移行ツールなので、WordPress以外のファイルは移行されません。
もし別ファイルを作っている場合は、FTPで改めてそれも移行してあげる必要があります。
メールアドレスもある場合は、それもエックスサーバで設定必要、図解
今回移行のドメインは、ドメインメールも使っていたので、サーバー移転したので、エックスサーバでもメール設定をしました。
エックスサーバーの管理画面でメールアカウント設定をクリックします。
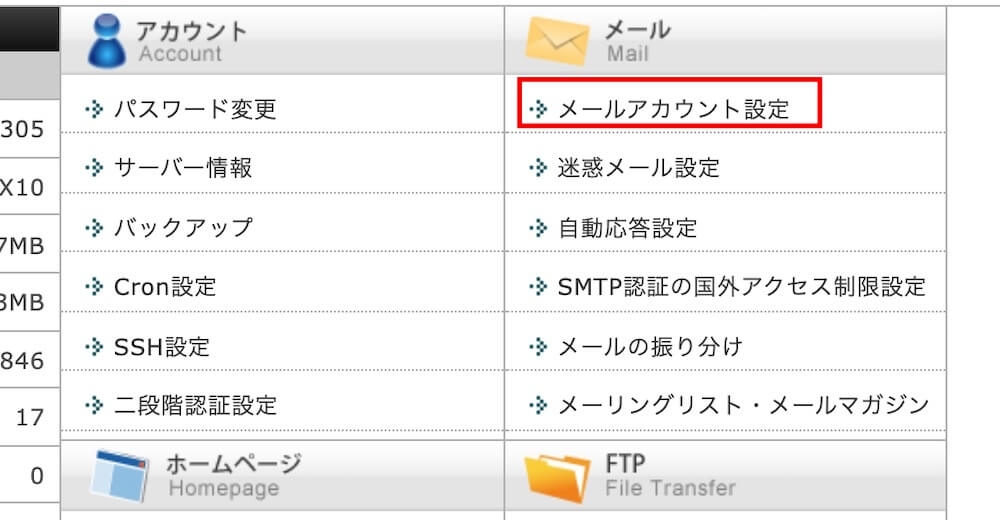
こんな画面になります。メールアカウント追加をクリックします。
ドメインがあると用途別にメールアドレスも複数作ることができます。
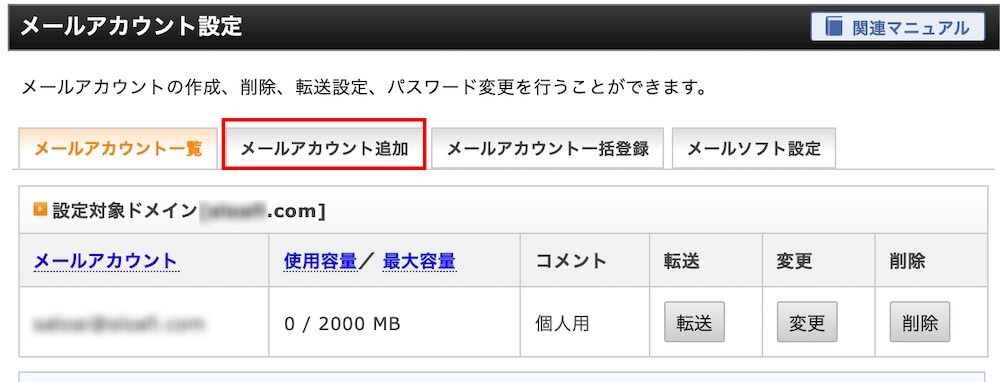
今回は、移行前のメールアドレスを引き継ぐので同じ名前で設定します。
私はパスワードも同じにしました。コメントは自分でわかるように書くといいです。
確認画面へ進むをクリックします。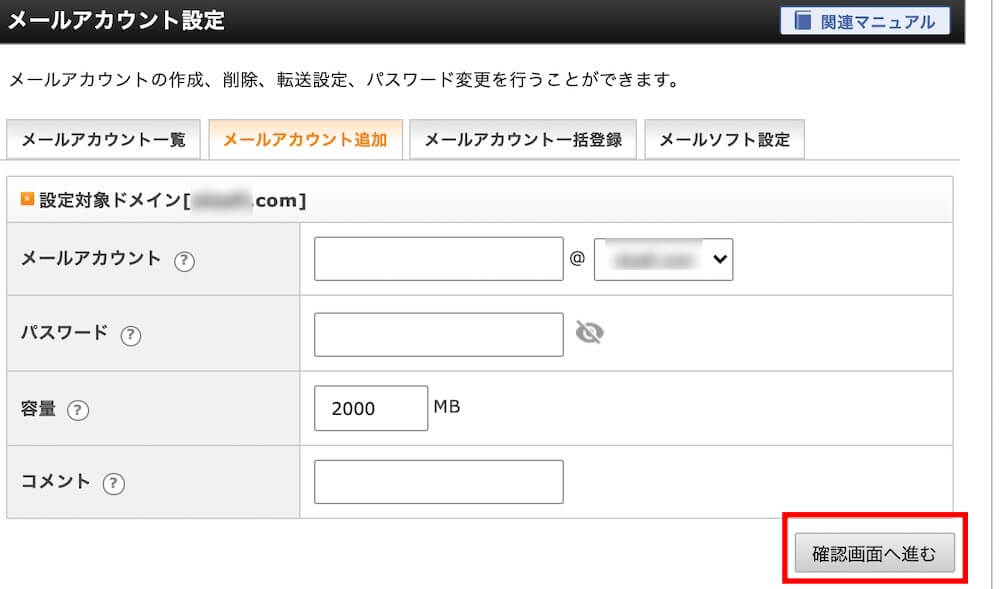
私はGmailとヤフーメールに転送して見ることができるように転送設定もしています。
自由度が高いのでドメインメールは、便利です。
しかしサーバー移転だと不安定になるので、その点は注意しましょう。
まとめ!WordPressの簡単移行ツールでサーバー移転!失敗と体験【図解あり】
今回は、WordPressの簡単移行ツールを使ったサーバー移転での体験談を図解も交えて話しました。
実際に私がへテムルからエックスサーバー簡単移行ツールを使った移行の実例図解と注意点も話しました。
へテムルから移行の例ですがロリポップやスターサーバーなど他のサーバーからの移行も同じ方法です。
以下に順番を再掲します。再確認どうぞ。
2エックスサーバーでドメイン設定
3WordPressのユーザー名、パスワード、URLをメモしておく
(WordPress簡単移行ツールで使うので)
その後
4WordPress簡単移行ツールでブログデータをエックスサーバーに移行
ツールの移行が終わったら
5ドメインの管理画面でネームサーバーの変更をします。
注意点は、移行する前にネームサーバーの変更をしないことでしたね
WordPress簡単移行ツールでブログデータをエックスサーバーに移行した後にドメイン管理画面でネームサーバーの変更をします。
エックスサーバーのWordPress簡単移行ツールは、とても便利です。
昔は手動で色々しないといけなくて大変でしたから、本当に簡単にできて感動しました。
ロリポップの簡単移行ツールを使った際に短縮URLのプラグインエラーでの失敗体験と対策も話しました。
対策は、.htaccessのシンプル化です。
プラグインは、使っていないのは無効化したり削除して移行する際の負担を軽くしておきましょう。
プラグインは、トラブルの原因になりやすいので必要最小限にしておくとバージョンアップの際も便利です。
なおバックアップさえとっておけば、失敗しても戻せます。
そしてサーバー移転の場合は、上手くいかないときは元のサーバーに戻すことで元に戻りやすいです。
バックアップをしっかりとって、手順を前もって把握して、WordPressの簡単移行ツールを使ったサーバー移転にチャレンジしてみてください。
◆もしこれからサーバー選びをするのならエックスサーバーがベストです。
ブログ初心者から中級者まで満足できるサービスです。
質問への回答も早く信頼性も高いです。
WordPressの簡単移行ツールも使いやすかったです。
詳しくは→エックスサーバー![]()
次がロリポップです。コスパが良いのが最大のメリットです。
ブログ初心者でも使いやすいのもメリットです。
詳しくは→ロリポップ!![]()
7種類のサーバーを実際に体験した私のサーバー比較記事も参考にどうぞ
→ブログ初心者のレンタルサーバー選びのコツ【比較表・失敗談あり】
***
あなたのブログ生活を応援しています。






