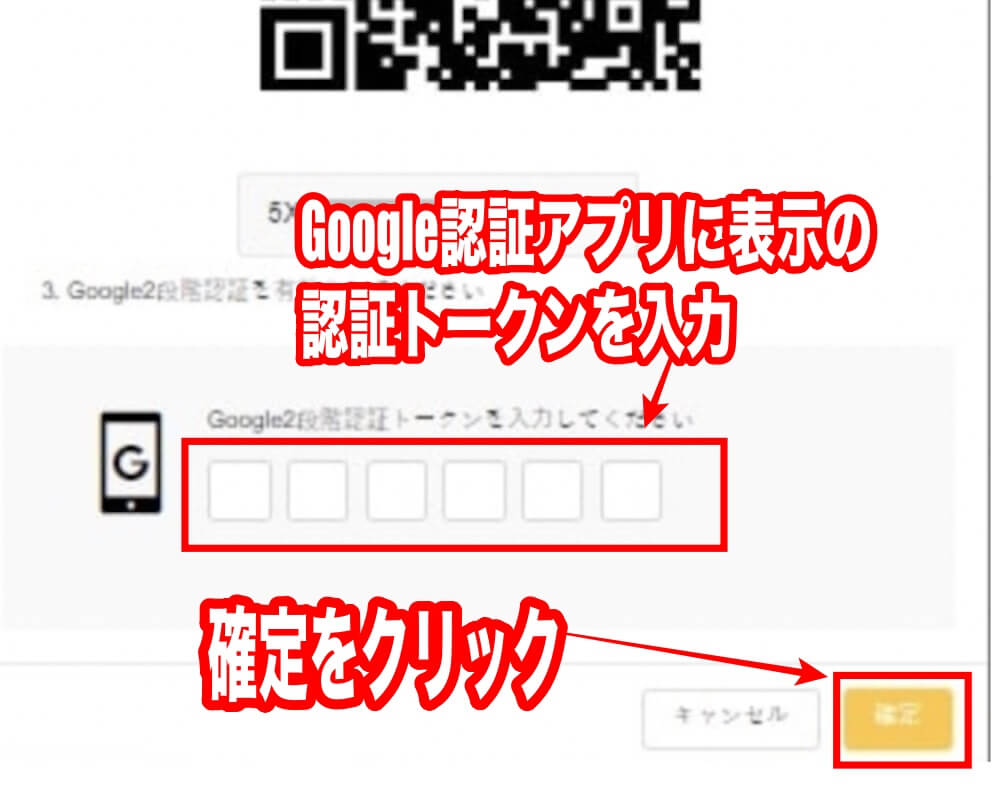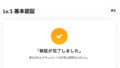Bybit(バイビット)の2段階認証でGoogle認証をする方法と注意点【図解】
Bybit(バイビット)の2段階認証でGoogle認証をする方法と注意点を【図解】します。
最初の段階のEメール認証は、口座登録の時に自動で設定されます。
口座開設の方法は以下をどうぞ
→バイビット(Bybit)口座開設!登録方法図解!海外の暗号資産取引所だけど簡単
次にGoogle認証もしておいた方が良いと知ったのですが、初めてだったので、最初ヘルプを見ても意味が分かりませんでした。
ネット検索しても分からなかったんですが、YouTube検索など何箇所かしてみて、やっと方法と大事な注意点が学べました。
実際にやってみると、思ったより簡単でした。
しかし絶対忘れてはいけない大事な点があるので、その点も一緒に書きます。
ではBybit(バイビット)の2段階認証でGoogle認証をする方法と注意点を順番に図解で説明します。
●まずbybit管理画面でパソコンだと人のマークにカーソルを当てると以下のように表示されます。
だから「アカウント&セキュリティ」をクリックします。
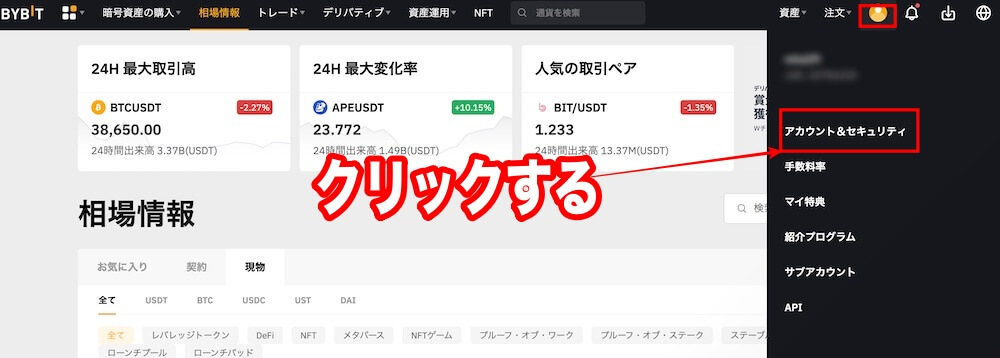
●次に二段階認証の中のGoogle認証の設定をクリックします。
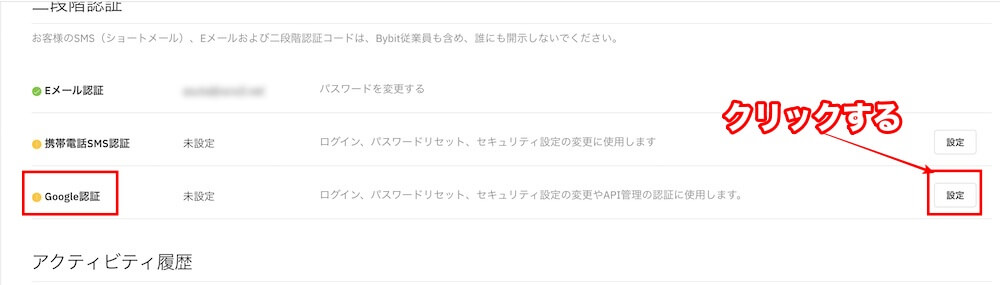
●すると以下みたいな画面になるのでEメールに届いた番号(認証コード)を入力します。
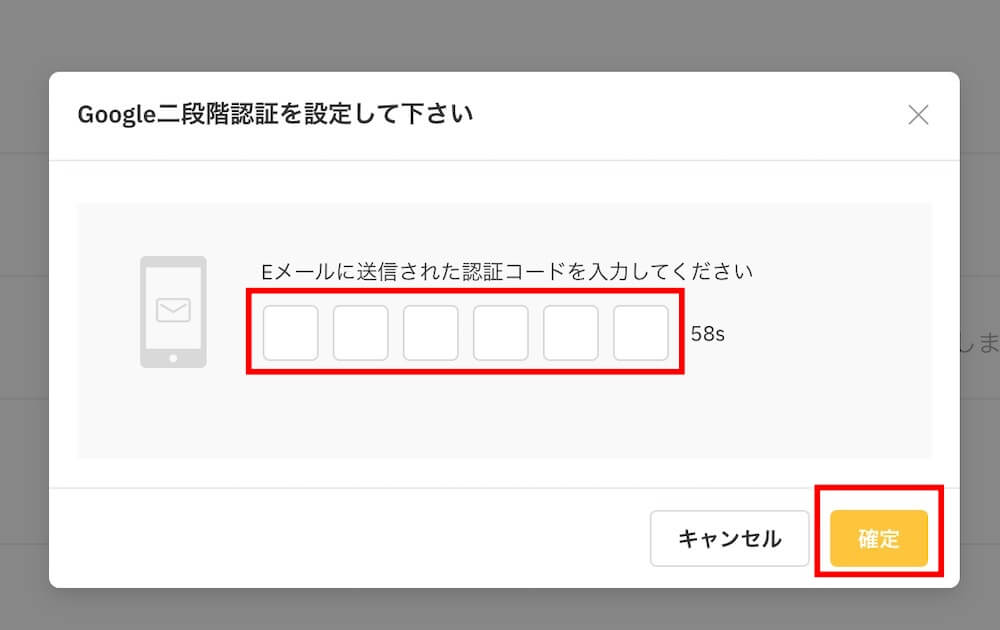
●次はバイビットの画面で↓以下のように表示されます。
だからGoogle認証アプリをスマホにダウンロードしておきましょう。
なおかつ、以下に表示のキーコードをコピーしてメモして保管しておく必要があります。
このキーコードは、スマホを変える時にGoogle認証アプリを引き継ぐ際に必須だからです。
1回しか表示されないので絶対忘れずメモして保管しましょう。
私は画面をスクリーンショットしてパソコンに保管してなおかつWEB上でもメモしました
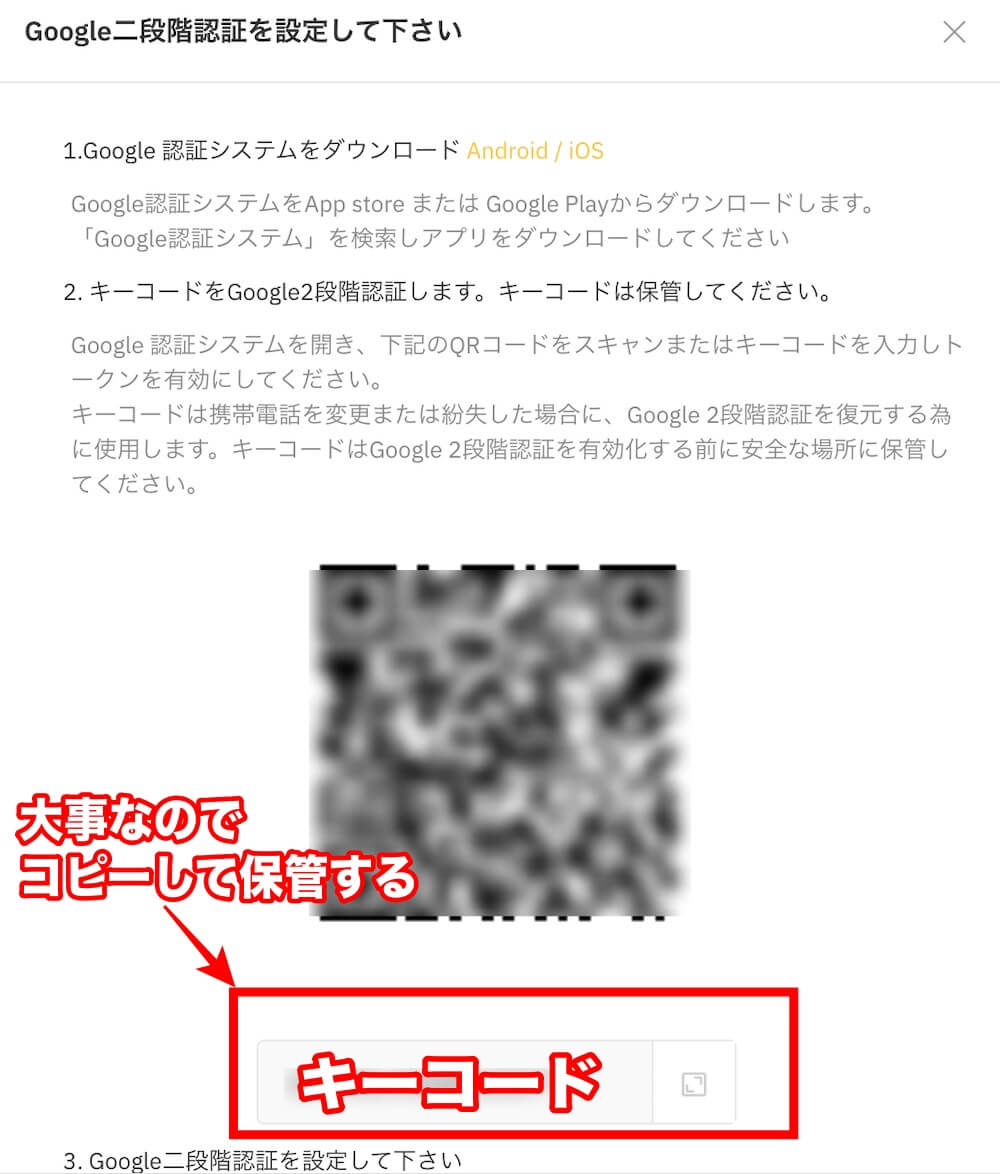
●次にスマホにGoogle認証アプリをダウンロードして、クリックすると以下みたいな表示になります。(アプリの中)「開始」をクリックします。
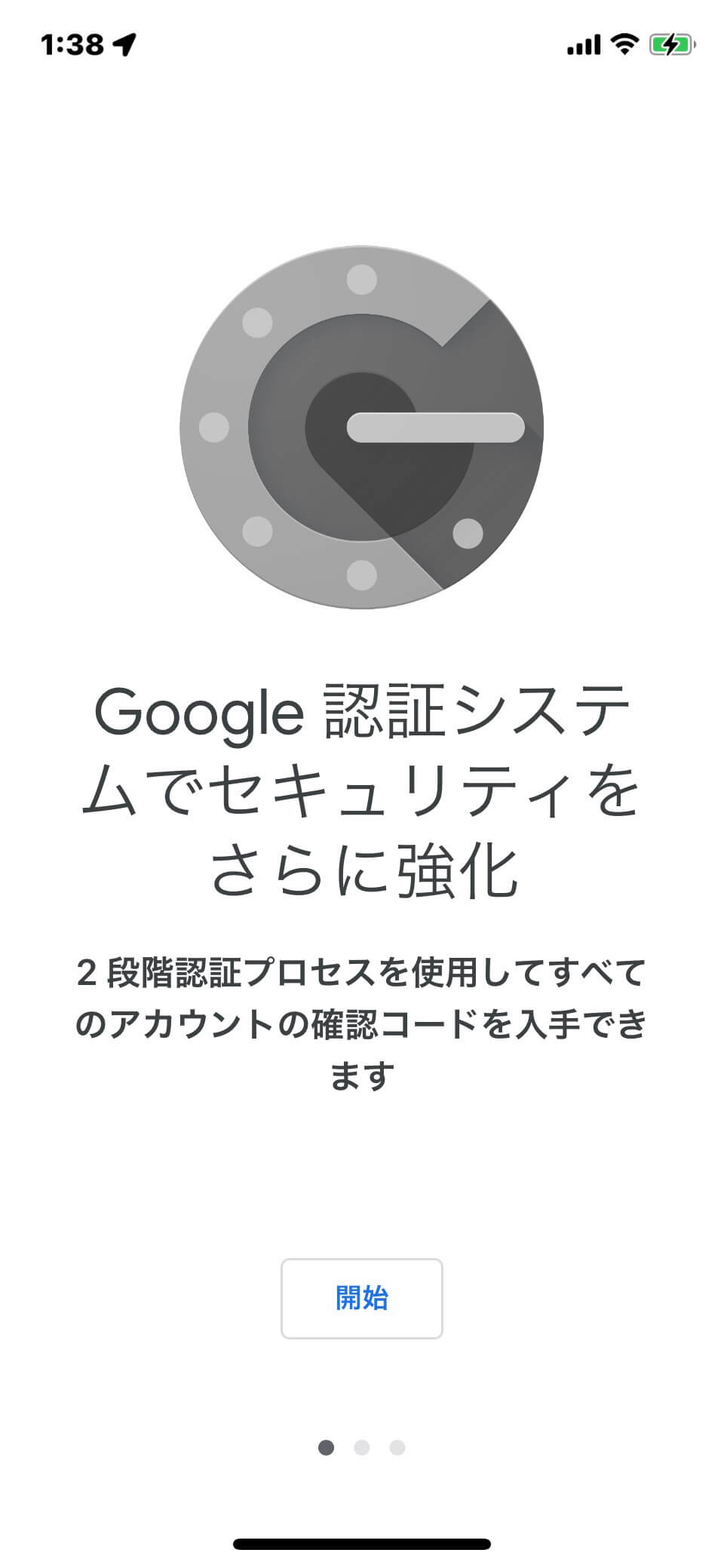
●するとGoogle認証アプリの中で以下みたいになるので「QRコードをスキャン」をクリックして、先ほどのバイビットのQRコードを読み込みます。
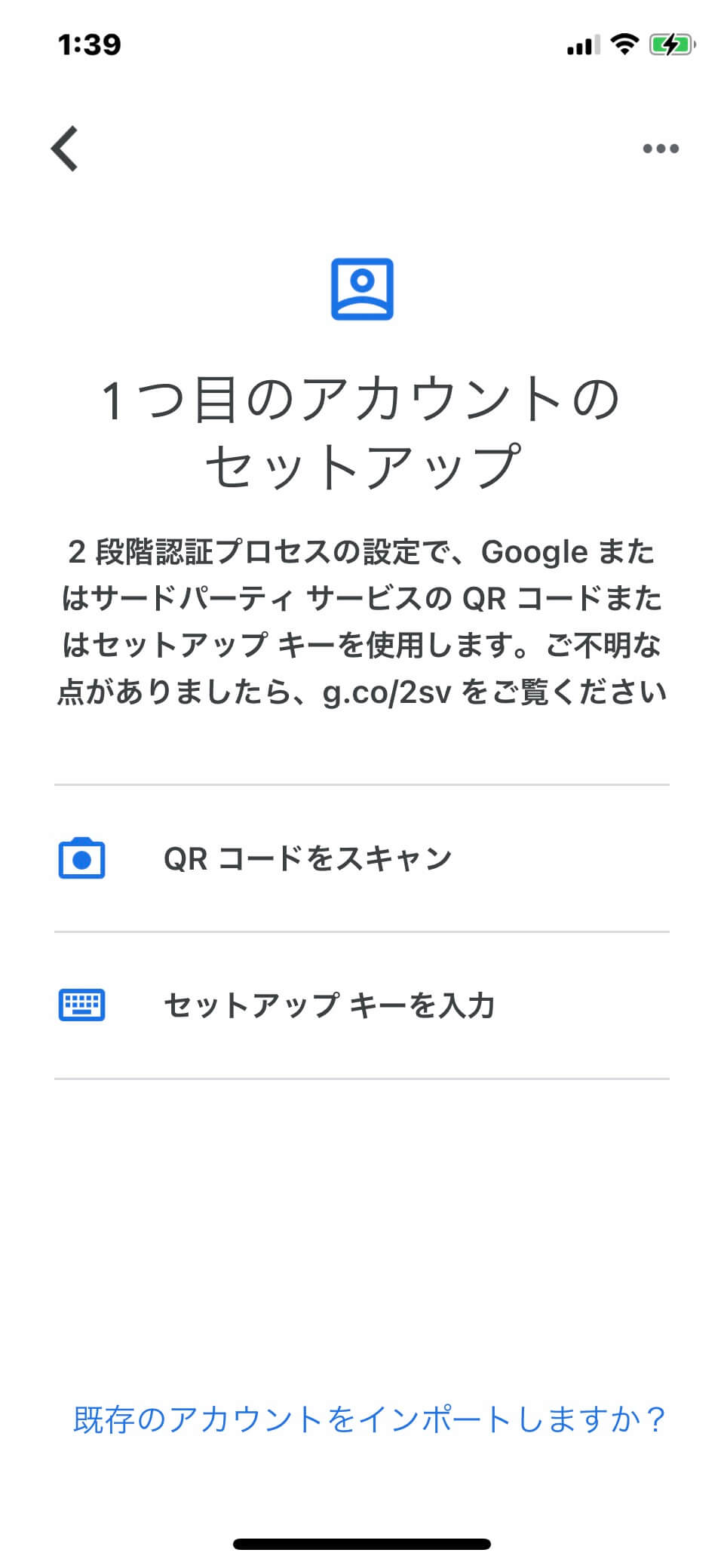
●直ぐに以下みたいなbybit専用のトークン番号がGoogle認証アプリの中で表示されます。
30秒ごとに変化して表示されるそうです。
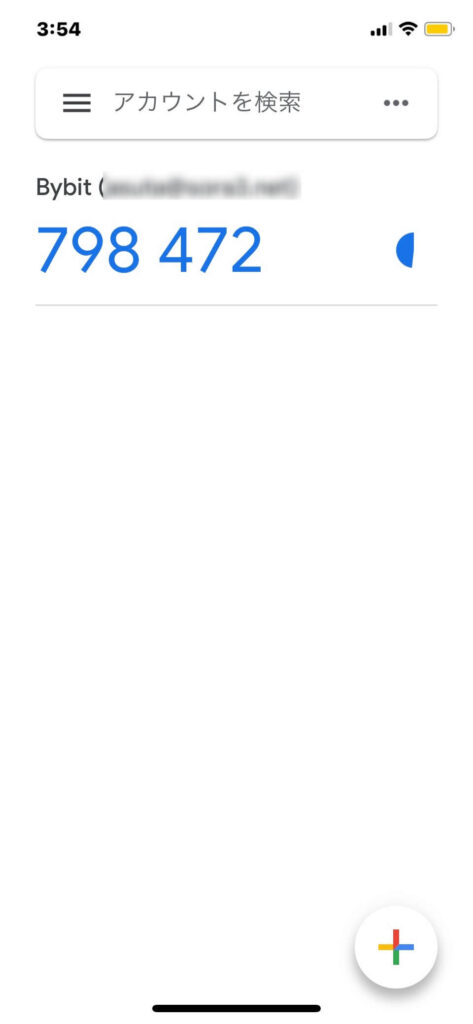
その時に表示された数字を、先ほどのバイビットのQRコードのページの下の方に入力するスペースがあるのでそこに入力します。
間に合わない時は、次のトークン番号を入力すれば良いので焦らず、入力しましょう。
●するとBybitからGoogle認証と紐付けできましたというメールが届きます。
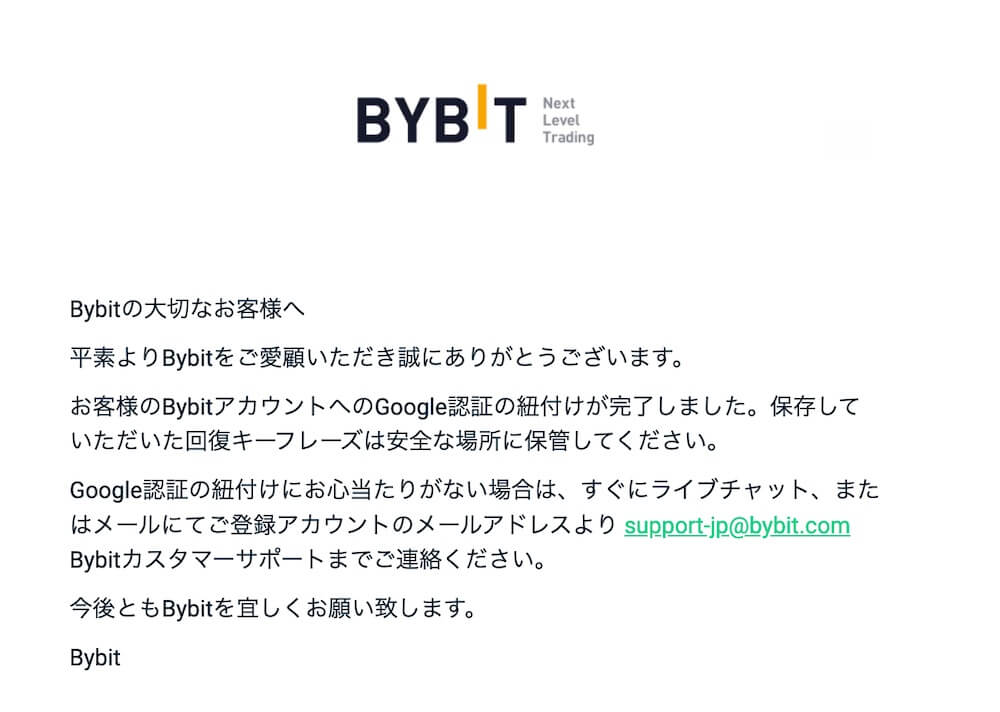
私の場合、この後、もう一度ログインしようとしたら、もう一度メール認証とGoogle認証が求められたので、それぞれ入力してログインしました。
●Google認証がちゃんとできているかの確認は、Bybitの管理画面のアカウント&セキュリティをもう一度クリックすると以下のように緑のチェックに変わっているので認証済みとわかります。
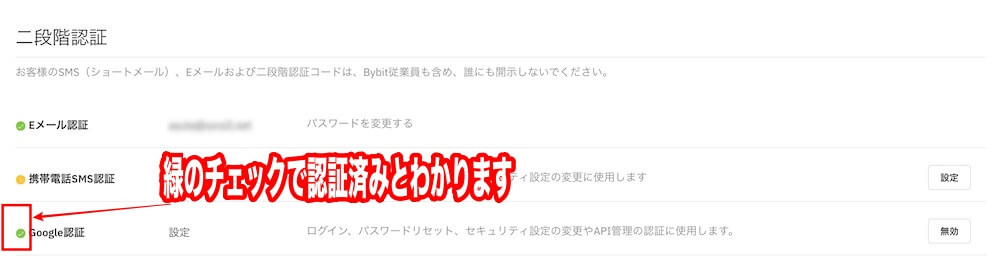
●スマホがあれば簡単にGoogle認証できます。
しかし、最初だけ表示されるBybitのQRコード画面のキーコードが必須なので(他のスマホにGoogle認証を引き継ぐ時に)忘れないように画像をとったりコピーしてメモしたりして失くさないように大事に保管しておきましょう。
Bybitは出金する際にGoogle認証が必要なので、十分に注意して登録しましょう!
→Bybitの登録は簡単